Google Cloud Console
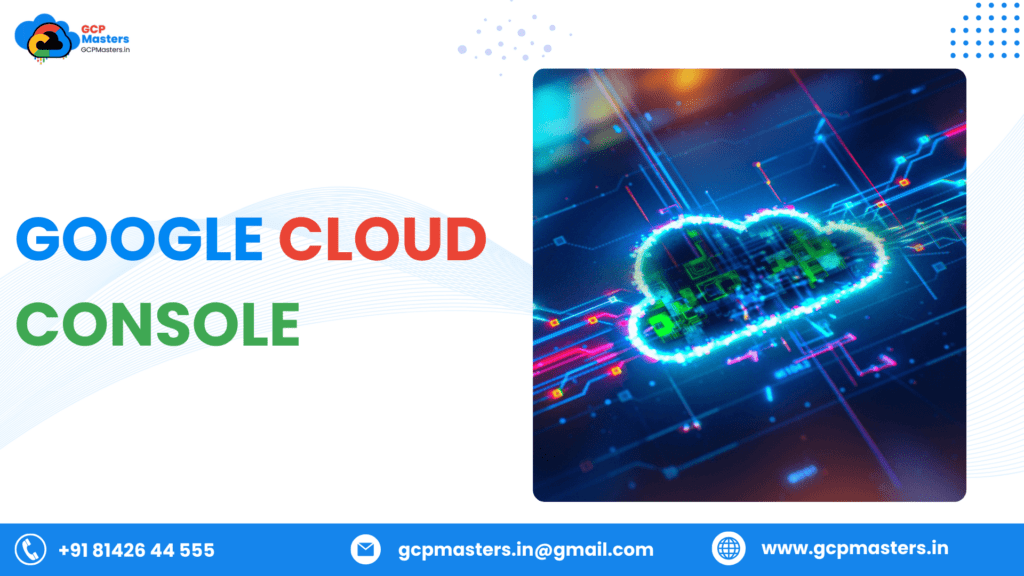
overview of Google Cloud Console
- Cloud computing has revolutionized the way businesses operate by eliminating the need for physical infrastructure and providing a platform to innovate, scale, and deliver solutions more efficiently. It enables companies to focus on their core goals without being bogged down by traditional IT limitations.
- Google Cloud Platform (GCP) is one of the leading providers in the Google cloud computing space, offering a comprehensive suite of services and tools. These services include hosting applications, managing large volumes of data, developing scalable solutions, and running advanced workloads like machine learning and artificial intelligence models.
- At the heart of GCP’s usability is the Google Cloud Console, a user-friendly and intuitive web-based interface. It simplifies Google cloud resource management, allowing users to interact with GCP services without requiring in-depth knowledge of coding or command-line tools.
- The Google Cloud Console acts as a centralized platform where users can oversee all cloud-related activities. It provides the tools needed to set up servers, manage databases, deploy applications, and monitor performance—all from a single interface.
- One of the biggest advantages of the Google Cloud Console is its ability to streamline operations and remove the complexities of traditional IT management. Instead of dealing with cumbersome infrastructure setups and maintenance, users can focus on creating innovative solutions, optimizing performance, and driving business outcomes.
- The versatility of the Google Cloud Console means that it is beneficial for a wide range of users:
- Beginners can explore Google Cloud Console computing concepts and experiment with GCP services through a user-friendly and guided experience.
- Developers can efficiently build, test, and deploy applications while utilizing tools to monitor performance and troubleshoot issues.
- IT professionals can manage infrastructure, ensure resource availability, monitor costs, and enforce security policies—all from a single interface.
- Understanding the Google Cloud Console is crucial for anyone looking to make the most of GCP’s capabilities. It bridges the gap between users and the cloud’s powerful resources by providing a seamless and accessible way to interact with them.
This blog is designed to introduce the key features of the Cloud Console, highlighting how it simplifies the management of Google cloud resources. Whether you are new to GCP or an experienced user, the insights provided will help you use the Google Cloud Console to work more efficiently, optimize operations, and achieve your goals.
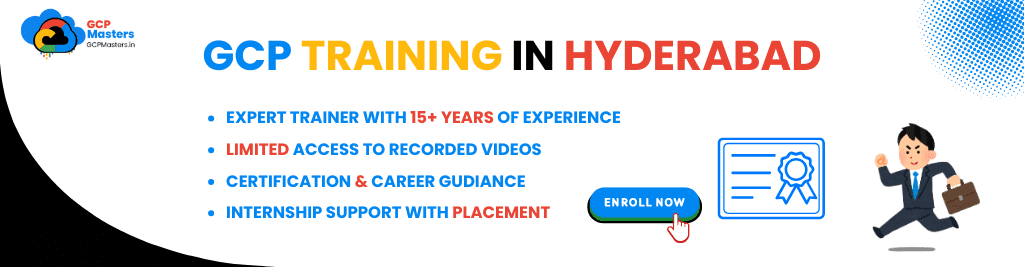
What is Google Cloud Console?
- Definition and Purpose
Google Cloud Console is a web-based interface for managing resources on Google Cloud Platform (GCP). - It serves as the central hub for users to interact with GCP, configure services, monitor resources, and manage security settings.
- The console provides a graphical interface, making it accessible for users who may not have command-line expertise.
- It is designed to simplify cloud management tasks such as launching virtual machines, setting up databases, and monitoring resource usage.
- The console helps users track usage and costs efficiently, providing detailed insights into cloud expenditures.
- Users can manage security settings to ensure that access to resources is controlled and secure.
- The Cloud Console allows for scalability, providing tools to manage cloud resources that can grow with your needs.
- It enables users to take full advantage of GCP’s features and services, streamlining the process of configuring and deploying cloud infrastructure.
- The user-friendly interface ensures that both beginners and experienced cloud users can manage their resources with ease.
- The console provides real-time insights into resource performance, allowing users to make informed decisions about cloud usage and optimization.
Google Cloud Console Key Features and Functionality
- Project Management: Easily create, organize, and manage GCP projects, which serve as the organizational unit for resources.
- Resource Monitoring: View and monitor the status of cloud resources like virtual machines, storage, and networking, with real-time performance tracking.
- Access Control: Manage user roles and permissions with Identity and Access Management (IAM) to ensure that only authorized individuals can access or modify resources.
- API Management: Enable or disable APIs for various services, configure API keys, and monitor API usage to ensure efficient and cost-effective use of resources.
- Billing and Cost Management: Track expenses, set budgets, and get alerts on usage to manage costs effectively across multiple projects.
- Cloud Logging and Monitoring: Integrated tools like Cloud Monitoring and Cloud Logging to track application performance, monitor health, and identify errors or bottlenecks.
- Cloud Shell Access: A built-in terminal for running commands, debugging, and automating tasks directly from the console.
Comparison with Other Interfaces Like Google Cloud Shell and Google cloud CLI
- Google Cloud Console vs. Cloud Shell:
- Google Cloud Console is a web-based interface with a graphical user interface (GUI) that allows users to interact with their resources through visual dashboards, making it easier for beginners or those who prefer a more visual approach.
- Cloud Shell, on the other hand, provides a command-line interface directly in the browser, offering a virtual machine with pre-configured tools for advanced users who prefer to work with commands. Cloud Shell is more suited for quick, scripted tasks or when deeper control is needed over resources.
- Google Cloud Console vs. gcloud CLI:
- Google Cloud Console is more beginner-friendly, offering a point-and-click interface for managing cloud resources.
- gcloud CLI (Command Line Interface) is a powerful tool used for managing GCP resources via terminal commands. It is ideal for automation, scripting, and advanced use cases where users want more granular control or need to integrate with CI/CD pipelines.
- While the Cloud Console provides an easy-to-use visual experience, google cloud CLI allows for
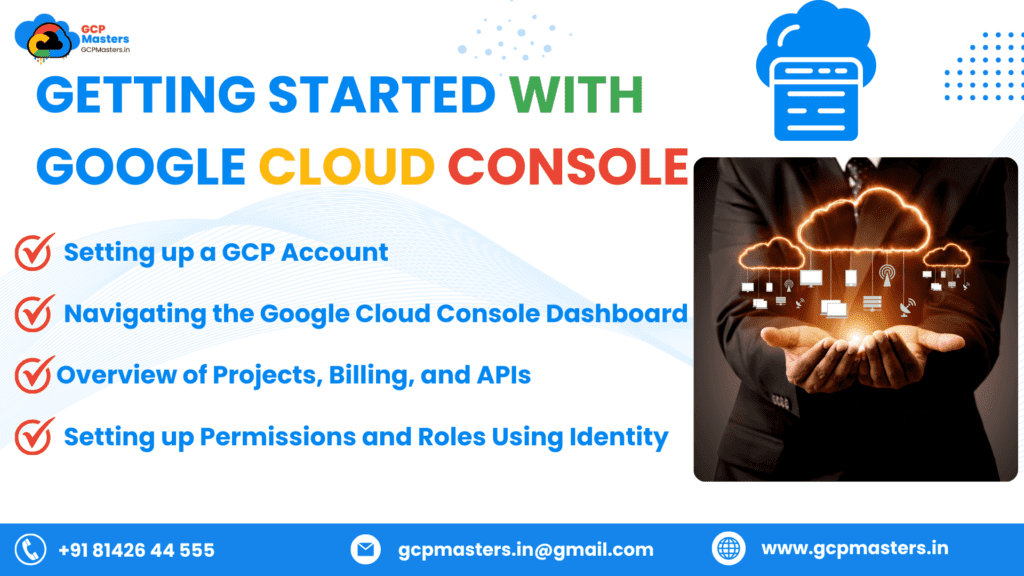
Getting Started with Google Cloud Console
Setting up a GCP Account
- Google Cloud Platform (GCP) offers a variety of services to help with cloud computing, such as compute, storage, data analytics, machine learning, and networking, all accessible via the Cloud Console.
- After signing up for an account, you can immediately start exploring the GCP Console and its user-friendly interface.
- The Google Cloud free trial gives you $300 in credits to use across any of the GCP services, allowing you to experiment without any financial commitment.
- You can set up billing information by adding a valid payment method, which is required to ensure you’re ready to transition to a paid account once the trial ends.
- Google Cloud Console enables you to manage and monitor your project resources such as virtual machines, databases, storage, and APIs from a centralized dashboard.
- Each project you create in the console is associated with a billing account, enabling you to track costs, manage budgets, and set spending alerts.
- The console provides easy access to a cloud shell (a terminal interface) that allows you to run commands, manage resources, and automate tasks directly from your browser.
- Google Cloud also offers a comprehensive API management interface where you can enable or disable APIs, set permissions, and monitor API usage.
- Identity and Access Management (IAM) is integrated into the console to help you control access to cloud resources by assigning roles and permissions to users and service accounts.
- To start using resources like virtual machines, databases, or storage, simply select the corresponding service from the console, configure it based on your needs, and deploy it with just a few clicks.
- You can track performance and usage of resources through Cloud Monitoring and Cloud Logging, both available in the Google Cloud Console.
- Google Cloud Console supports multi-project management, making it easy to organize multiple projects, manage resources across different environments, and collaborate with team members in the same organization.
- To help streamline resource management, you can add labels to your resources for better identification and organization.
- If you’re a beginner, you can take advantage of Google Cloud’s tutorials, documentation, and learning paths to get a deeper understanding of the platform and how to effectively use its services.
- As you become familiar with the Google Cloud environment, you can use the console to implement more advanced features like autoscaling, load balancing, and security management.
- It’s also possible to integrate Google Cloud Console with third-party tools and services for enhanced functionality, such as integrating with CI/CD pipelines or using monitoring tools like Prometheus.
- To ensure cost control, the console provides insights into usage patterns and allows you to set budgets, spending limits, and alert notifications to avoid unexpected charges.
- Navigating the Google Cloud Console Dashboard
The Google Cloud Console dashboard allows users to manage all their cloud resources and services from a single place, making it easier to track and administer multiple projects and services at once. - It provides a clear, consolidated view of key metrics, such as project health, resource usage, and any potential issues that might require attention. This helps to proactively manage your cloud environment and ensures that everything is running smoothly.
- For users managing multiple projects, the dashboard offers an easy way to switch between projects. You can view the status of each project, access relevant resources, and even compare project-specific data such as spending, performance, and active services.
- The dashboard highlights resource availability in terms of computing capacity, storage, and network usage. This real-time data is essential for capacity planning and helps avoid resource shortages or over-provisioning.
- The billing overview section not only shows the costs associated with services in use but also allows you to track your monthly spending trends and set up budget alerts to ensure you don’t exceed your planned budget.
- The console provides visual insights into your cloud services with interactive charts and graphs, making it easier to identify usage patterns, spikes in traffic, or changes in resource consumption. These visualizations simplify decision-making for scaling or optimizing resources.
- Service monitoring on the dashboard helps you keep track of uptime and overall health. If there are any disruptions or downtime, it will be displayed immediately so that you can take action.
- The dashboard also offers integration with Cloud Monitoring and Cloud Logging, giving you access to logs and performance data for specific services. This allows users to drill down into issues, check logs for error messages, and analyze performance bottlenecks.
- With search capabilities, you can quickly find the services, projects, or resources you’re looking for without needing to navigate through different menus or options.
- The recent activity feed on the dashboard keeps you updated on actions performed within the console, such as service deployments, billing changes, and user access, ensuring full transparency and tracking.
- The dashboard also allows you to manage notifications and alerts. Set up custom notifications for specific events, like service failures, usage thresholds, or cost overruns, to stay proactive in managing your resources.
- For larger teams or organizations, the dashboard enables role-based access control (RBAC), so you can control who has access to specific projects, resources, or features within the console, improving security and collaboration.
- In addition to individual services, the dashboard also allows you to view cross-service dependencies, helping you understand how different resources interact with each other, and identify any potential issues in the larger cloud architecture.
- The search bar lets you access any tool, service, or project instantly. This is especially useful for larger organizations with complex setups and many services, reducing the time spent navigating through the interface.
- Overall, the Google Cloud Console dashboard is a comprehensive tool that provides both high-level overviews and detailed insights into the operation of your cloud resources, making it an essential tool for effective cloud management and optimization.
Overview of Projects, Billing, and APIs
Projects in Google Cloud not only provide a way to organize resources but also allow for fine-grained access control. You can manage who has access to each project, assign roles, and define permissions at the project level, ensuring that only the right users or groups can interact with the resources within it.
- Each project in GCP is associated with resource quotas, which limit the number and type of resources that can be created within the project. These quotas help prevent over-provisioning and ensure that resources are allocated efficiently across projects.
- Projects also support resource labels, which allow you to categorize and tag resources for better organization and reporting. For example, you can label resources based on the environment (e.g., production, development, testing), or the team responsible for them (e.g., marketing, engineering).
- The project dashboard in the Google Cloud Console provides a comprehensive view of your project’s health, resources, and usage metrics. It also displays notifications and any alerts set for the project, helping you stay informed of important activities.
- Billing information within a project is also enhanced with detailed reports and data export options. You can export billing data to Google Sheets or integrate it with BigQuery for advanced analysis. This gives you the ability to customize financial reports or integrate them into other business intelligence tools.
- The Google Cloud Console allows you to link multiple billing accounts to different projects, providing flexibility in managing finances. For example, you might have one billing account for your organization’s main projects and another for a specific department or team.
- Billing credits and free tier usage are tracked at the project level. This means that you can monitor how much of your free tier quota is used and ensure you don’t exceed the free credits, thus avoiding unexpected charges.
- APIs are not only essential for enabling GCP services but also for integrating GCP with external systems. APIs can be used to automate workflows, manage services programmatically, or integrate GCP services with your own applications or third-party tools.
- The API Library in the Google Cloud Console provides an easy way to search for and discover available APIs. Each API listing includes documentation, usage limits, and pricing details, helping you make informed decisions about which APIs to enable.
- API management in GCP also includes tools for tracking API usage, monitoring quotas, and viewing error logs. The Console gives insights into the health and performance of your APIs, allowing you to optimize their usage and avoid disruptions in service.
- For organizations with complex workflows, Google Cloud provides API keys and OAuth 2.0 for securing API access. You can manage keys and credentials within the Console to ensure that only authorized applications or users can interact with your services.
- Service accounts can also be used in conjunction with APIs. A service account is a special type of Google account intended to represent a non-human user that needs to authenticate and interact with GCP services programmatically. This is often used for automation and integration tasks.
- The API Console within Google Cloud allows you to manage your API keys, monitor their usage, and ensure that you’re staying within your quota. You can also set up alerts for API limits to avoid hitting the maximum usage threshold.
- The Console also provides API versioning, meaning you can use different versions of an API based on your application’s needs, ensuring compatibility and minimizing disruptions when new versions are released.
- Cloud Identity and Access Management (IAM) integrates closely with projects, billing, and APIs, ensuring that users and service accounts only have the appropriate permissions and access to resources, services, and APIs that they need to perform their tasks. This is essential for maintaining security and compliance across your GCP environment.
- Setting up Permissions and Roles Using Identity and Access Management (IAM)
Identity and Access Management (IAM) is a core feature of Google Cloud Platform (GCP) used to control and manage access to resources securely. IAM enables you to define who can access your cloud resources and what actions they are allowed to perform. - IAM helps ensure that each user or service account has the minimum necessary access required to perform their tasks, reducing the risk of unauthorized access and ensuring the principle of least privilege is maintained.
- You can manage access to a variety of cloud resources, including virtual machines, databases, storage, and APIs, by assigning roles and permissions to users or service accounts.
- Roles in IAM determine the level of access a user or service account has to a resource. These roles are divided into three main types:
- Basic roles: Predefined roles that are broad in scope, such as Owner, Editor, and Viewer. The Owner role provides full access to all resources, the Editor role allows for editing resources, and the Viewer role is read-only access.
- Predefined roles: These roles are specific to particular GCP services and provide more granular access control. For example, a Storage Admin role allows users to manage Cloud Storage resources, while a Compute Admin role allows for managing virtual machine instances.
- Custom roles: Custom roles allow you to tailor permissions to your specific needs. You can combine individual permissions to create a role that fits your organization’s unique requirements, giving you more flexibility in access management.
- IAM in the Cloud Console provides an easy-to-use interface where you can view and manage roles and permissions for your projects and resources. The console displays which users or service accounts have been assigned specific roles, and you can modify them as needed.
- You can assign roles at various levels—project, folder, or organization. This allows for fine-grained control, where roles can be granted to specific individuals or groups for a particular resource or across an entire project.
- When assigning roles, you can use Google Groups to manage permissions for a group of users, making it easier to maintain access controls as your organization grows. Instead of managing permissions individually, you can assign roles to entire groups based on job functions or departments.
- The IAM policy for each resource is transparent, allowing you to audit who has access to your resources and what actions they can take. This helps with compliance, security auditing, and operational oversight.
- Service accounts are special types of accounts that allow applications and services to interact with your GCP resources. They are often used in automated processes and integration tasks. You can assign roles to service accounts to allow them to access specific resources programmatically.
- IAM allows you to modify roles and permissions at any time. You can add or remove users, update roles, or change access settings to ensure that only the appropriate individuals or applications have the required level of access.
- IAM policy binding is used to link roles to users, groups, or service accounts. The binding defines the scope of the role within the context of a specific resource (e.g., a Cloud Storage bucket or a virtual machine instance).
- You can monitor IAM activity and use audit logs to track changes in access, role assignments, and resource usage. This helps in identifying potential security issues and ensuring that access controls are being followed correctly.
- To manage permissions effectively, it is recommended to periodically review IAM roles and permissions to ensure they still align with users’ current responsibilities and to avoid over-permissioning.
- IAM provides flexibility to scale security across large teams and organizations by allowing access to be granted based on roles and needs, without the risk of granting excessive permissions that could lead to security vulnerabilities.
- The Cloud Console’s IAM interface also allows you to assign conditional roles, which grant access based on specific conditions such as the time of day, location, or IP address, further enhancing security in your GCP environment.
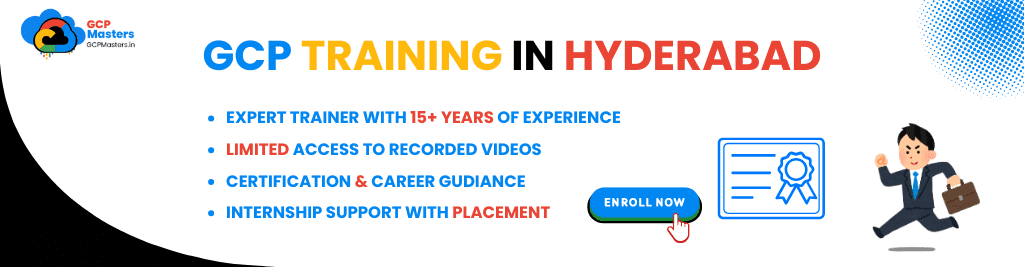
Exploring Key Features of Google Cloud Console
Project Management
- Creating and Managing Projects: Projects are the foundation of Google Cloud Platform. Every resource or service you use must belong to a project. The Cloud Console makes it easy to create projects, assign them descriptive names, and manage them effectively. You can also organize projects for specific tasks, teams, or environments (e.g., development, testing, production) to maintain clarity and control.
- Linking Billing Accounts: To ensure accurate cost tracking, each project must be linked to a billing account. The Cloud Console simplifies this process, allowing you to connect a billing account to a project with just a few steps. It also enables you to manage billing for multiple projects, set budgets, and configure spending alerts to stay within limits.
Google Cloud Console Resource Management
- Viewing and Organizing Resources: The Cloud Console provides a clear overview of all your resources, such as virtual machines, storage buckets, databases, and networking components. The interface allows you to filter, search, and sort resources easily, making it simple to locate specific services or components in larger environments.
- Resource Hierarchy: GCP uses a hierarchical structure to organize resources.
- Folders: These are optional but can help group related projects for better organization, such as separating projects by department or team.
- Projects: The primary container for your resources.
- Resources: The actual services or components you deploy, such as Compute Engine instances or Cloud Storage buckets.
This structure ensures that you can efficiently manage resources at different levels while maintaining security and control.
Google Cloud Console API Management
- Enabling/Disabling APIs: Many GCP services require their APIs to be activated before they can be used. For instance, to use BigQuery, you need to enable the BigQuery API. The Cloud Console simplifies this process by providing a straightforward interface to enable or disable APIs for your projects.
- Monitoring API Usage: Understanding how APIs are being used is crucial for both performance and cost management. The Cloud Console provides detailed insights into API usage, including the number of requests, errors, and latency metrics. This information helps you optimize performance and identify potential issues before they impact your application.
Google Cloud Console Monitoring and Logging
- Insights into Performance and Logs: Monitoring and logging are essential for maintaining the health and performance of your applications.
- Cloud Monitoring: This tool provides real-time metrics and dashboards to track resource performance, uptime, and availability. You can create custom alerts to notify you about unusual activity, such as high CPU usage or network latency, ensuring quick response to potential issues.
- Cloud Logging: This feature collects and organizes logs from various services, applications, and systems. Logs are invaluable for troubleshooting errors, auditing user actions, and understanding application behavior. The Cloud Console makes it easy to view, search, and analyze logs, enabling efficient issue resolution and system optimization.
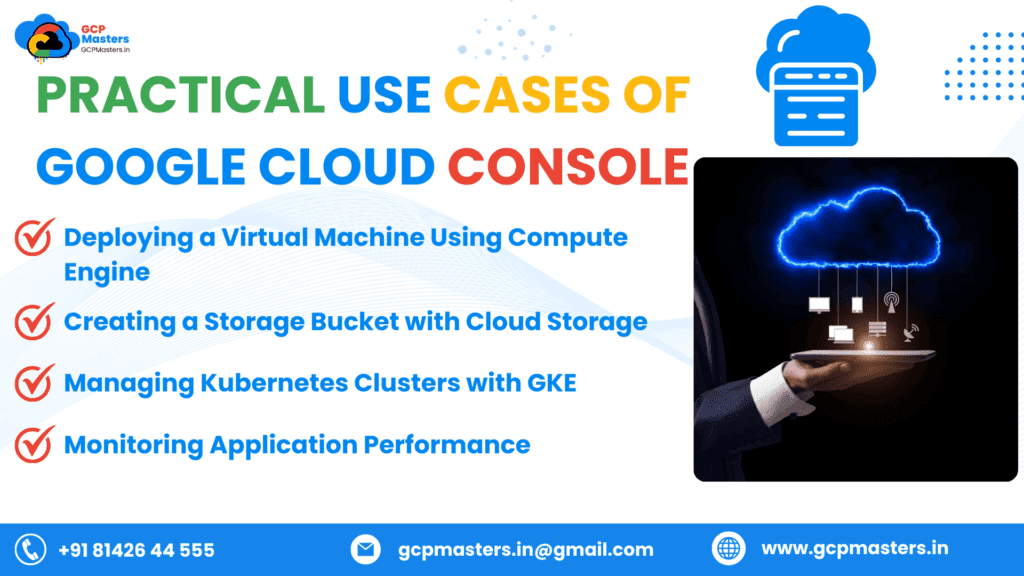
Practical Use Cases of Google Cloud Console
Deploying a Virtual Machine Using Compute Engine
- The Google Cloud Console makes it easy to deploy and manage virtual machines (VMs) on Compute Engine, GCP’s Infrastructure-as-a-Service (IaaS) offering.
- Through the console, you can select from predefined VM configurations or customize the machine’s CPU, memory, and storage according to your requirements.
- You can also choose the operating system, such as Linux or Windows, from a list of available images.
- Once deployed, the console provides tools to manage the VM, such as starting, stopping, or resizing the machine as your workload changes.
- This process simplifies the traditional setup of physical servers, allowing developers and businesses to quickly spin up powerful, scalable computing resources with just a few clicks.
Creating a Storage Bucket with Google Cloud Storage
- Cloud Storage is GCP’s scalable and secure object storage service, ideal for storing and managing files like images, videos, backups, or application data.
- Using the Cloud Console, you can create a storage bucket in minutes by specifying its name, location, and storage class (e.g., Standard, Nearline, Coldline).
- The console lets you set permissions for who can access the bucket or specific files, ensuring data security.
- You can also configure features like versioning, which allows you to retain and track changes to objects stored in the bucket.
- This simple process enables teams to store and retrieve data efficiently, whether for a small project or large-scale data management.
Managing Kubernetes Clusters with GKE
- Google Kubernetes Engine (GKE) is GCP’s managed Kubernetes service, designed to simplify the deployment, scaling, and management of containerized applications.
- With the Cloud Console, you can create Kubernetes clusters with ease, specifying the cluster size, node configuration, and networking options.
- Once the cluster is running, the console offers tools to deploy workloads, monitor performance, and scale resources based on demand.
- GKE integrates seamlessly with other GCP services, such as logging and monitoring, ensuring you can keep track of your applications’ health and resolve issues quickly.
- This use case is particularly valuable for teams building modern, cloud-native applications that require efficient container orchestration.
Google Cloud Console Monitoring Application Performance
- Ensuring that your applications perform reliably is critical, and the Cloud Console provides robust tools for monitoring and diagnostics.
- With Cloud Monitoring, you can track metrics like CPU usage, memory consumption, and response times for your applications and services.
- You can set up alerts to notify you when metrics exceed predefined thresholds, enabling proactive resolution of issues before they impact users.
- Cloud Logging allows you to view detailed logs from your applications, which are essential for troubleshooting errors, identifying patterns, and ensuring compliance.
- Together, these tools help you maintain high availability, optimize resource usage, and deliver a seamless experience to end-users.
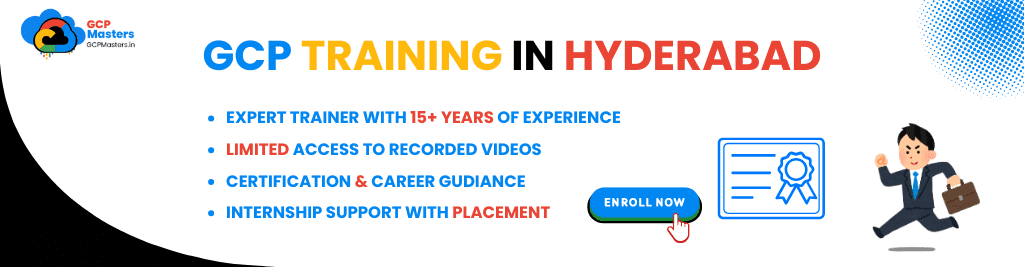
Tips and Best Practices for Using Google Cloud Console
Leveraging IAM Roles Effectively for Security
- Identity and Access Management (IAM) is a cornerstone of security in Google Cloud Platform. Properly using IAM roles ensures that users and service accounts have the appropriate level of access to resources without exposing your environment to unnecessary risks.
- Assign roles based on the principle of least privilege, meaning users should only have access to the resources and actions necessary for their work.
- Use predefined roles for common tasks, such as Storage Admin or Compute Viewer, to avoid manually configuring permissions.
- For specific needs, create custom roles tailored to your organization’s workflows.
- Regularly audit IAM policies to identify unused or overly permissive roles and revoke them as necessary.
- The Cloud Console makes it easy to assign, modify, and monitor IAM roles, ensuring your resources remain secure while enabling productivity.
Using Labels to Organize Resources
- Managing resources in a complex cloud environment can become challenging without a clear organizational strategy. Labels in GCP are key-value pairs that help you categorize and identify resources.
- Assign labels to resources based on attributes like environment (e.g., “dev,” “test,” “prod”), department (e.g., “finance,” “marketing”), or purpose (e.g., “backup,” “analytics”).
- Labels make it easier to filter and search for resources in the Cloud Console, especially in projects with a high volume of services.
- They also help in generating detailed cost reports, as you can analyze expenses based on labeled resources, making it simpler to identify areas for optimization.
Setting Budgets and Alerts to Monitor Costs
- Cloud services provide scalability and flexibility, but without proper monitoring, costs can escalate quickly. GCP offers tools within the Cloud Console to help you stay on top of your spending.
- Set budgets for individual projects or your entire organization. This ensures you have a clear financial boundary for your cloud usage.
- Enable alerts to notify you when spending approaches or exceeds a defined percentage of your budget. This proactive approach helps prevent unexpected charges.
- Use cost analysis tools to gain insights into your spending patterns, helping you identify and optimize expensive resources or unused services.
Google Cloud Console Automating Tasks with Cloud Shell
- Cloud Shell is a built-in terminal in the Cloud Console that provides a pre-configured environment for running command-line tasks without needing local setup.
- Automate repetitive tasks, such as creating resources, updating configurations, or deploying applications, by writing scripts and running them directly in Cloud Shell.
- Cloud Shell includes the gcloud CLI, which allows you to perform nearly all actions available in the Cloud Console programmatically.
- Use it to test scripts or commands before deploying them in production environments, ensuring reliability and efficiency.
- It also integrates with other GCP services, enabling quick debugging or configuration updates without switching tools.
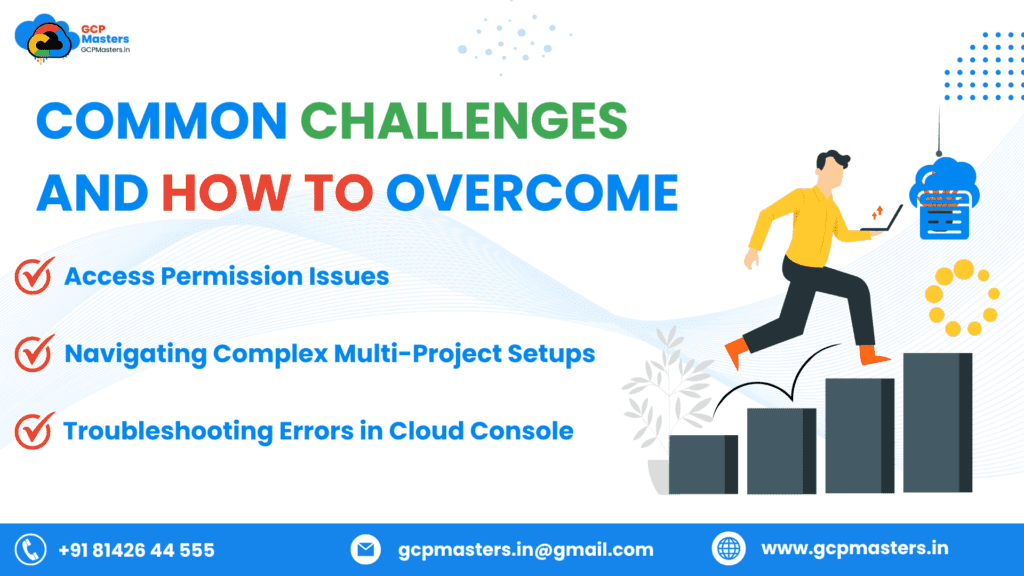
Common Challenges and How to Overcome Them in Google Cloud Console
Access Permission Issues
- Access permissions are a frequent challenge, especially in collaborative environments where multiple users need varying levels of access to resources.
- The Challenge: Users may encounter errors such as “Permission Denied” when attempting to access resources, deploy services, or modify settings. This is often due to incorrectly configured Identity and Access Management (IAM) roles or policies.
- How to Overcome It:
- Ensure that roles are assigned based on the principle of least privilege, granting users only the permissions they need.
- Use IAM role hierarchy to manage permissions effectively, leveraging basic roles (Viewer, Editor, Owner), predefined roles (specific to services like Compute Admin), or custom roles for tailored needs.
- Regularly audit IAM policies to identify misconfigured or outdated permissions and make adjustments as needed.
- Use the Policy Troubleshooter in the Cloud Console to diagnose and resolve permission-related issues. This tool helps identify which policies are causing the problem and provides actionable recommendations.
Navigating Complex Multi-Project Setups
- In organizations with multiple projects, managing resources, permissions, and budgets across projects can become overwhelming.
- The Challenge: Keeping track of resources, ensuring security, and maintaining cost visibility across multiple projects can be time-consuming and prone to errors.
- How to Overcome It:
- Organize projects using folders in the resource hierarchy to group related projects by department, team, or function. This makes it easier to apply consistent policies and manage resources at scale.
- Use labels to categorize resources within and across projects, improving organization and simplifying cost tracking.
- Implement billing accounts and budgets at the folder or project level to monitor expenses and receive alerts for overspending.
- Leverage the Cloud Resource Manager API or gcloud CLI for automation, enabling batch operations like project creation, resource allocation, or policy updates.
Troubleshooting Errors in Google Cloud Console
- Errors in the Cloud Console can arise from misconfigurations, resource limitations, or unexpected service behaviors, making it challenging to identify and fix issues.
- The Challenge: Errors may appear as deployment failures, unresponsive services, or missing resources, often without immediately clear causes.
- How to Overcome It:
- Cloud Logs: Use the built-in Cloud Logging feature to examine detailed logs of events and errors. Logs provide insights into what went wrong and help pinpoint the root cause.
- Error Reports: Enable Error Reporting to get aggregated views of errors in your applications. This tool identifies patterns, making it easier to focus on recurring issues.
- Monitoring Dashboards: Use Cloud Monitoring to track the performance and availability of resources. Sudden spikes in usage or resource exhaustion can indicate the source of problems.
- Support Tools: Leverage Google Cloud’s troubleshooting guides and community forums for solutions to common problems. For critical issues, consider reaching out to Google Cloud Support for expert assistance.
- Testing in Isolated Environments: When troubleshooting complex errors, replicate the issue in a sandbox or test environment. This minimizes the impact on production systems and allows for safer experimentation.
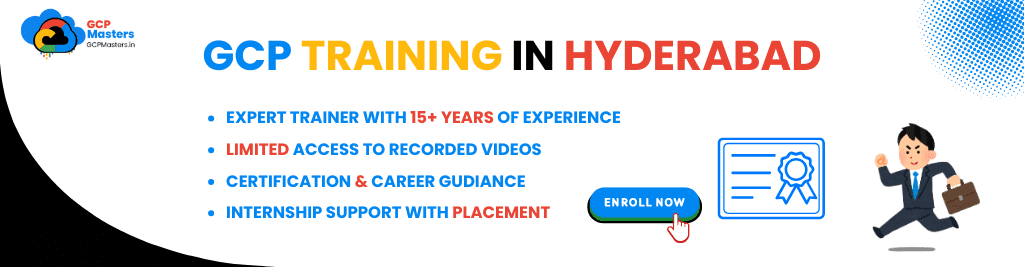
Conclusion
- Recap of Key Points
The Google Cloud Console is a powerful web-based interface that simplifies the management and monitoring of Google Cloud Platform (GCP) resources. Throughout this discussion, we explored:- How to get started with setting up a GCP account, navigating the dashboard, and understanding essential features like projects, billing, and APIs.
- Key features such as project and resource management, API configuration, and tools like Cloud Monitoring and Logging.
- Practical use cases like deploying virtual machines, managing storage buckets, and orchestrating Kubernetes clusters, showcasing the flexibility and scalability of GCP.
- Tips and best practices for enhancing efficiency, such as leveraging IAM roles, using labels, setting budgets, and automating tasks with Cloud Shell.
- Strategies to overcome common challenges, including access permission issues, navigating multi-project setups, and troubleshooting errors effectively.
- Encouragement to Explore Google Cloud Console Through Hands-On Practice
The best way to fully understand and appreciate the capabilities of the Google Cloud Console is through hands-on practice. Start by creating a free-tier GCP account and experimenting with services like Compute Engine, Cloud Storage, and Kubernetes Engine. By actively deploying and managing resources, you’ll gain valuable experience and confidence in using the platform.- Don’t hesitate to try new configurations, test features, and explore different tools in a safe, sandbox environment.
- Take advantage of GCP’s built-in monitoring and logging tools to analyze and optimize your deployments.
- Remember, mistakes are part of the learning process, and the more you practice, the better you’ll understand the platform.
- Links to Official Google Cloud Documentation and Training Resources
To deepen your knowledge and enhance your skills, Google Cloud offers comprehensive documentation and training materials:- Google Cloud Documentation: The official documentation provides detailed, step-by-step guides for every GCP service, making it an invaluable resource for both beginners and experienced users. Visit Google Cloud Docs.
- Google Cloud Training: Explore free and paid courses, hands-on labs, and certifications on the Google Cloud training page. These resources are designed to help you master GCP, whether you’re aiming for a certification or looking to specialize in a specific domain like AI, data analytics, or infrastructure.
- Qwiklabs and Skill Boosts: Use platforms like Qwiklabs to access interactive labs that simulate real-world GCP environments.
FAQS
Google Cloud Console is a web-based interface for managing and monitoring resources on Google Cloud Platform (GCP). It provides tools to configure, deploy, and monitor cloud services like Compute Engine, Cloud Storage, and BigQuery, all through an intuitive graphical interface.
Google Cloud Console is designed for a variety of users, including:
- Developers: For deploying and managing applications.
- System Administrators: For configuring and maintaining cloud infrastructure.
- Data Engineers and Analysts: For managing data pipelines and analyzing datasets.
- Beginners: For exploring cloud computing and learning about GCP.
Absolutely! Google Cloud Console is versatile and works well for personal projects, startups, and small businesses. With the free tier and pay-as-you-go pricing, it’s accessible and cost-effective for projects of any scale.
With the Cloud Console, you can:
- Deploy and manage virtual machines, storage buckets, and databases.
- Monitor application performance and resource usage.
- Set up Identity and Access Management (IAM) to control permissions.
- Enable and manage APIs for various services.
- View logs, analyze metrics, and troubleshoot errors.
- Google Cloud Console: A user-friendly graphical interface for managing resources.
- Cloud Shell: A built-in terminal in the console that lets you run commands using the pre-configured gcloud CLI, ideal for automation and scripting.
- gcloud CLI: A command-line tool for interacting with GCP services, offering powerful options for advanced users who prefer text-based management.
Yes, the console itself is free to use, but you’ll incur costs based on the GCP resources and services you deploy. Google Cloud offers a free tier and $300 in credits for new users to explore services without upfront charges.
- A modern web browser such as Chrome, Firefox, Edge, or Safari.
- A stable internet connection to ensure smooth navigation and operation.
- Set up budgets for individual projects or your entire account.
- Enable spending alerts to notify you when costs approach predefined thresholds.
- Use the billing dashboard to track expenses and view detailed cost breakdowns by resource or project.
Use the Support Center in the Cloud Console for technical issues and queries.
Access different support levels by subscribing to a Google Cloud Support plan.
Engage with the community through forums and public resources.
Google Cloud provides migration tools like:
Migrate to Virtual Machines for moving on-premises VMs to Compute Engine.
BigQuery Data Transfer Service for migrating data from other systems to BigQuery.
Database Migration Service for transferring databases to Cloud SQL or Spanner.
Yes, the Cloud Console allows you to manage multiple projects seamlessly. Use folders and labels to organize projects and resources, and apply consistent IAM policies for secure and efficient management.
- Use the feedback button in the Cloud Console to share your suggestions or report issues.
- Engage with the community through Google Cloud forums.
- For technical support, explore Google Cloud’s support plans.
Yes, Google offers a Google Cloud Console mobile app available for both Android and iOS devices. The app allows you to monitor your resources, manage incidents, and access key functionality on the go. However, some advanced configurations might still require the web interface.
- Navigate to the APIs & Services section in the console.
- Search for the API you need and click “Enable.”
- You can also monitor API usage, view quotas, and manage API credentials from the same section.
- Use Identity and Access Management (IAM) to assign roles and permissions to team members.
- Create custom roles for specific tasks when predefined roles don’t meet your needs.
- Use audit logs to track changes made by users and ensure accountability.
- Use Cloud Shell for running scripts and commands with the gcloud CLI directly in the console.
- Automate workflows by integrating GCP with tools like Cloud Scheduler or Cloud Functions for event-driven automation.
- For more complex tasks, explore Terraform or Deployment Manager for infrastructure-as-code solutions.
- Use Cloud Storage to create storage buckets and upload your data.
- Enable Object Versioning for storage buckets to keep multiple versions of your files.
- For databases like Cloud SQL, set up automated backups in the database configuration settings.
- A project is the fundamental unit in GCP where you manage resources, billing, and permissions.
- A folder is used to group multiple projects, making it easier to organize and apply hierarchical policies, especially in large organizations.
Yes, GCP supports integrations with a variety of third-party tools, including:
- Monitoring tools like Datadog and Prometheus.
- CI/CD tools like Jenkins, GitLab, and GitHub Actions.
- Cloud orchestration tools like Terraform and Ansible.
- Navigate to the specific resource (e.g., VM instance, storage bucket) in the console.
- Select the resource and click “Delete.”
- Use the Billing dashboard to identify unused or underutilized resources to prevent unnecessary costs.
Google Cloud Console incorporates enterprise-grade security features, including:
- Role-based access control (RBAC) through IAM.
- End-to-end encryption for data in transit and at rest.
- Regular security audits and compliance with global standards like ISO, SOC, and GDPR.
To enhance security further, implement best practices like enabling two-factor authentication (2FA) and regularly reviewing access permissions.
While the default dashboard provides an overview of your project, you can:
- Add widgets like charts, metrics, and activity logs for quick insights.
- Use Cloud Monitoring dashboards for more advanced and customizable visualization of metrics.
Quotas are limits on the usage of GCP resources to ensure fair use and prevent accidental overspending.
- View your quotas in the Quotas section of the console.
- Request quota increases for specific resources if needed.
- Monitor your quota usage to avoid hitting limits unexpectedly.
Yes, Google Cloud Console offers tools like Anthos for managing hybrid and multi-cloud environments. Anthos enables you to deploy and manage workloads across Google Cloud, on-premises data centers, and other cloud platforms like AWS or Azure.
- Use Cloud Logging to check for network-related logs.
- Enable VPC Flow Logs to analyze network traffic.
- Use the Network Intelligence Center for visualizing and troubleshooting your network topology and configurations.
Lorem ipsum dolor sit amet, consectetur adipiscing elit. Ut elit tellus, luctus nec ullamcorper mattis, pulvinar dapibus leo.
Lorem ipsum dolor sit amet, consectetur adipiscing elit. Ut elit tellus, luctus nec ullamcorper mattis, pulvinar dapibus leo.

